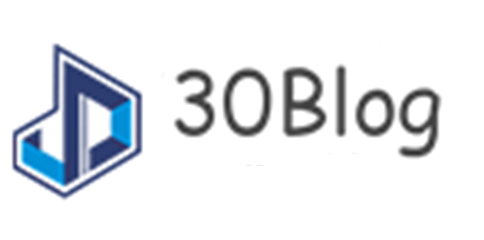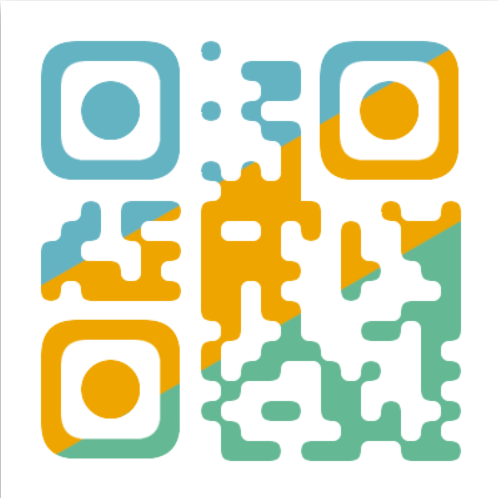苹果连接电脑 苹果手机连接电脑上网
相信大家或多或少都听说过苹果全家桶的传言——Mac和iPhone、iPad可以完成接力、协同、分享等高端玩法。然而当自己有了Mac和iPhone后却发现,这两货只能用来接电话。
这时,相信大家心里一万只羊驼奔过“我怕不是买了个假苹果产品吧?”,事实上,你并没有买到假的苹果产品,只是没有进行相应的设置或没有安装合适的软件,今天我就交大家几招,让你开启Mac与iPhone协同的新姿势。
iPhone能当Mac的钥匙
相信大家为了保护隐私都给自己的Mac设置了密码,但是这也带来了一个问题——每次唤醒Mac的时候都要输入密码,十分麻烦。事实上,你可以让自己的iPhone成为Mac的“钥匙”,这样既解决了Mac输入密码繁琐的问题,iPhone的生物识别也能保证Mac数据的安全。
首先我们要在Mac和iPhone上同时安装“Near Lock”应用。
iPhone连接Mac
之后同时打开Mac和iPhone上的“Near Lock”,手机上的Near Lock即可自动扫描到Mac,点击连接即可让iPhone成为Mac的钥匙。
这样每次当你的手机靠近Mac时,Mac都可以完成自动解锁,再也不用输入繁琐的数字密码。
iPhone和Mac的信息可接力
既然你可以让Mac接iPhone的电话,那么想必你已经开通了“接力”功能,顾名思义,接力功能就是在一台苹果设备上开始一项任务,之后在另一台设备上继续该任务,而不丢失任务进程。
开启接力设置
若要开启接力,我们只需在iPhone的设置找到通用-设置-接力,开启接力即可。在Mac上找到系统偏好设置-通用-勾选这台Mac和iCloud设备之间使用“接力”。
手机网页可在Mac上继续查看
Mac端编辑备忘录后可在iPhone上继续编辑
之后,当我们在苹果终端上进行开启网页、编辑备忘录等操作的时候,另一台苹果设备上即可显示该进程。
Mac竟然能当iPhone的“路由器”
有时候出门在外,遇到只有网线没有WiFi的情况,我们怎么才能让自己的iPhone也享受到WiFi网络呢?这种情况,我们可以让Mac当路由器,给iPhone分享无线网络。
开启互联网共享
首先我们通过蓝牙将iPhone和Mac进行连接,打开Mac的系统偏好设置-选择共享(这时候确定网线已经插入Mac)。
之后选择“互联网共享”,点击右侧的“蓝牙PAN”,再次回过头来看看你的iPhone,是不是已经连上Mac的WiFi了?
Mac可以当iPhone的显示器
由于iPhone的屏幕太小,我们玩游戏或看视频的时候难免有些局限,那么怎么才能让Mac成为iPhone的显示器呢?我们可以通过第三方软件将Mac伪装成AirPlay设备,从而让iPhone在Mac上投屏。
首先在Mac上下载“AirServer”应用,之后打开,之后在iPhone上点击屏幕镜像,找到Mac的名称并点击。
iPhone投屏到MacBook
这时候我们iPhone手机的屏幕就会实时的投送到Mac当中,如果遇到看视频或者玩游戏等横屏状态,投屏的窗口也会自动横向显示。
iPhone能给Mac当翻页棒
大家在演讲、汇报工作的时候是不是还要带着笨重的翻页棒才能翻动PPT?事实上,有了iPhone和Mac后我们完全可以抛弃物理翻页棒,而使用iPhone当Mac的翻页棒。
首先我们在iPhone上打开Keynote,点击右上角的“Keynote按钮”,之后连接Mac和iPhone的Keynote。
这时候在iPhone上就可以控制Mac端PPT的翻页,同时iPhone上还可以看到批注、下一页等信息,方便我们灵活自如的演讲、汇报。
相信看完上文,大家都对苹果全家桶有着全面的认知,不论是资料还是程序都有非常强悍的协同作业能力。期待大家通过这些方法开启iPhone与Mac的应用新姿势?
APP商店搜索中关村在线,看2018年最新手机、笔记本评价排行