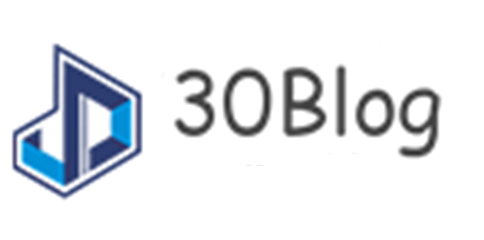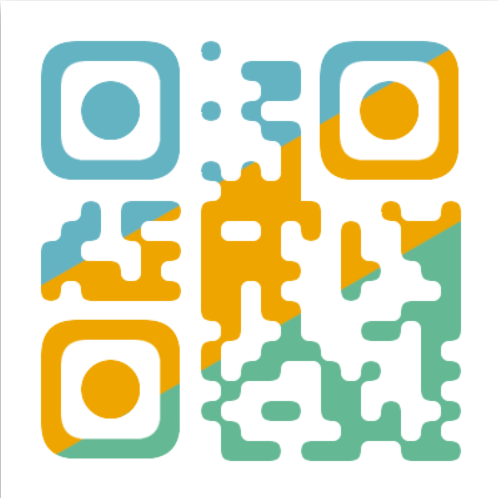esd转iso 怎么把esd文件转成iso
之前我写过一篇文章《GetFolderSize,告诉你C盘为什么没空间了》,跟大家分享了一个软件GetFolderSize。可以快速扫描,你那个快要爆满的C盘,找出哪些文件夹的体积最大,占的比例是多少。
相信使用过这个软件的同学,可以很轻松的在红色的C盘中,扫描出几个体积比较大文件夹
如果扫出来的,是之前下载过的小电影也就算了,直接按下delete键删除就可以了。需要的时候,再下嘛!
但是这个几个文件夹的名字,看着都很严肃,不敢痛快的按下delete键,毕竟误删系统文件,导致电脑开不了机的事情,之前我也干过。不过C盘动不动就爆红,确确实实和这个几个文件夹,脱不了干系。
今天拉登大叔,给你分享两个C盘瘦身神器。让你安安心心,清除上面几个臃肿的文件夹。
神器1:DriverStore.Explorer
这第1个神器,叫做DriverStore.Explorer,故名思议,是用来删除【DriverStore】这个文件夹中的内容。
不过踩过误删系统文件这个坑的我,还是在删除之前呢,说明一下这个文件夹中,都装的啥。以下内容选读。
这个文件夹一般在C:\Windows\System32\DriverStore这个目录下面,主要用来存放系统更新时,自动下载下来的新版的驱动。但是新驱动下载下来之后,旧的驱动文件不会自动删除,所以占用的体积会越来越大,尤其是显卡驱动。
你可能会说,那我直接找到旧的驱动文件,删除不就完了吗?但是【DriverStore】文件夹中,有几百上千个,手动找出就文件,绝对是个“自杀式”的行为。
好在,我们有这个DriverStore.Explorer软件,它可以自动识别出DriverStore文件夹中,各个驱动文件的名称,以及版本号。
我们可以根据这些信息,轻松的删除无用的驱动文件。具体的操作步骤如下:
DriverStoreExplorer使用步骤
1- 打开DriverStoreExplorer,扫描驱动信息
使用管理员身份,打开DriverStoreExplorer后,程序会自动扫描,并在几分钟后,列出驱动的信息。
注意看,驱动名称是中文的,扎心了老铁!
向下拖动滚动条,可以看到,显卡驱动的版本最多,而且每个都在300M以上。
接下来就是找到,我们当前使用的是哪个版本,把其他的旧版本删除掉。
2- 确认驱动最新版本
在“我的电脑”上点击右键。
选择【管理】
选择【设备管理器】可以查看,每个设备当前所使用的驱动版本。
以显示器适配器为例,选择【NVIDIA GeForce】(这是我的显卡,你的可能会不同),双击打开属性对话框。
找到驱动程序版本,如:21.21.13.4201
3- 删除就版本驱动
在驱动列表中,取消勾选最新的驱动版本。把其他旧版本的驱动,都打上勾。
点击右侧的【Delete Package】按钮,删掉就可以了。
删除完成之后,可以给C盘省出几个G的空间来。
神奇2:Dism++
系统更新的时候,除了更新驱动之外,还有一些补丁啊之类的东西,具体是什么我也说不上来,就不搁这儿装了。
但我知道一点,这些更新的文件,大部分都保存在Winsxs文件夹中。如果你想了解更专业的信息,扫描下面二维码阅读。接下来我们说说删除。
和DriverStore文件夹一样,Winsxs也是一大堆,想删又不敢删文件。要安全的删除这些文件,就要用到第2个神奇:Dism++。
Dism++是由初雨团队开发的,一款清理系统更新文件的软件,软件体积非常小,无需安装,而且没有广告弹窗。可以安心下载的业界良心软件。
官网中,对于Dism++的特点,是这样介绍的。
更新清理,安装更新不再纠结容量!
不精简系统也能节省33%空间。
再也不用担心ESD转ISO了。
我的更新我做主??安心更新。
系统热备份、热还原无需PE!
即下即用,无广告、后门,安心用。
说了那么多有用没用的,不过Dism++确实给我的C盘,又找回了3个多G的空间。下面我们来看看具体的用法。
Dism++使用步骤
打开Dism++软件,在左侧菜单中选择【空间回收】
使用默认的清理选项,直接点击【扫描】,等待Dism++扫描垃圾文件。
点击【清理】搞定!