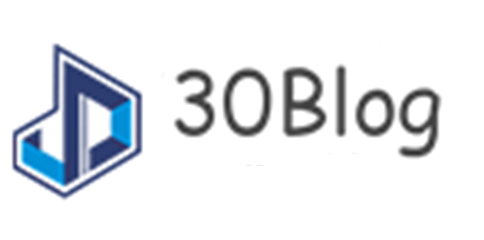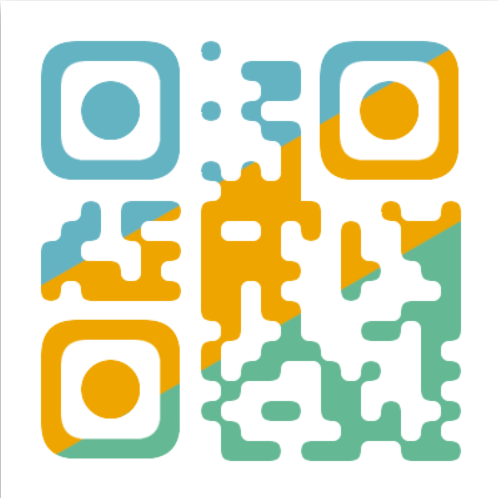韩博士装机大师 韩博士u盘启动盘详细教程
相信部分人在重装系统这件事上就很忧愁,因为本身自己就没有动手尝试过,而且一下子要是在重装系统的时候按错了哪个键,电脑说不定就废了,这时候只能一首凉凉送给自己。有时候碰上个电脑蓝屏,还要到处找人帮忙,时刻担心电脑文件的安全。
其实依韩博士来讲重装系统很简单啦,一个U盘就可以让你秒装系统,不信你可以接着看看。
一、重装前的准备
准备一个8G以上的U盘(建议使用)存储系统文件,还有装机大师软件,重装系统必备良药哦?不过要事先提醒大家,记得备份好U盘中的重要文件,以免数据丢失就哭唧唧了!
二、重装流程详解
第一步:提前关闭所有的杀毒软件后将U盘插入电脑,最后点击&34;U盘启动&34;进入。
在U盘版界面中点击&34;+&34;选择系统文件进行下载。
第二步:根据自身需要选择win10系统文件进行下载,最后点击&34;选择&34;即可。
此时会重新回到以下主界面,确认所有的信息无误后才点击&34;开始制作&34;。
第三步:此时直接在电脑弹出的警告窗口中点击&34;确定&34;即可。
最终电脑进入下载win10系统文件的状态,请大家耐心等待下载完成即可。
第四步:经过一段时间的等待系统文件下载完成之后,电脑又开始制作启动盘,此过程同样无需我们手动进行操作。
第五步:制作启动盘需要等待8-15分钟,请大家耐心等待。等启动盘制作成功之后在弹出的&34;预览&34;窗口中点击&34;启动预览&34;进行模拟测试启动。
如果电脑屏幕出现以下的测试界面,证明U盘启动盘已经成功制作,可以直接将测试窗口关闭。
第六步:将测试窗口关闭后,电脑会弹出界面提示本机的快捷启动键为哪个,或者可以点击&34;快捷键大全&34;进行查看。
第七步:成功制作U盘启动盘后将U盘插入电脑并重启电脑。电脑出现开机界面后猛戳快捷键,使用电脑键盘中的&34;↑&34;和&34;↓&34;选择 &34;usb&34;选项,按回车键进入,此时电脑成功设置为U盘启动。
在U盘系统维护工具界面中一般选择第一个选项进入。
第八步:经过以上步骤成功进入PE系统后,在以下界面选择需要安装的win10文件后点击&34;安装&34;即可。
选择文件的安装位置,最后点击&34;开始安装&34;。此时电脑会弹出提示窗口,直接点击&34;确定&34;即可。
第九步:电脑进入自动安装win10系统的状态,此过程无需我们手动进行操作,请大家耐心等待安装完成即可。
成功安装win10系统后,我们需要将U盘等外界设备拔掉才可以点击&34;立即重启&34;电脑。(否则会重复进入PE系统,导致重装失败哦)
经过多次的重启部署安装,最后电脑进入win10桌面, U盘成功重装win10系统。
一个小小的U盘就有这么大的能力,而且制作成为启动盘之后就可以随时随地进行重装系统,哪怕是电脑系统崩溃或者蓝屏都可以hold住,你心动了吗?
了解更多