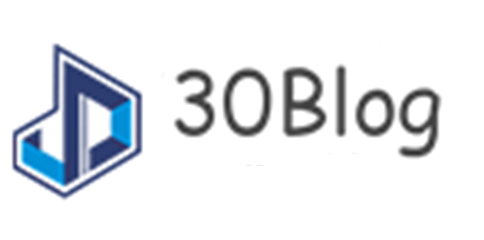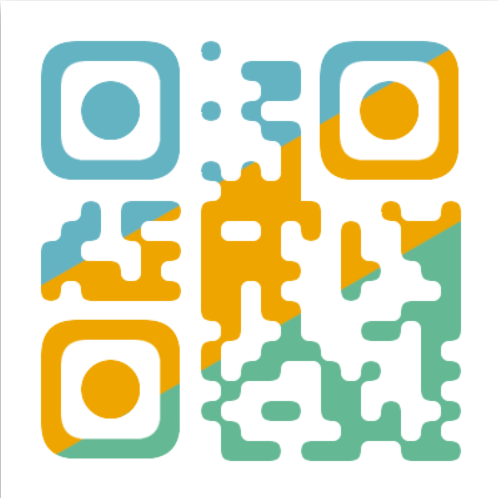电脑usb接口没反应 主机前置usb接口没反应
案例:u盘不显示怎么办
“家人们,好奇怪呀,为什么我的u盘明明与电脑连接了但是却不显示呢?我还有很多重要的文件在u盘里呢,现在都无法显示了,我应该怎么办呢?请大家给我提点建议吧!”
u盘作为我们日常使用较多的工具,当我们将u盘插入电脑后却发现u盘不显示,u盘不显示怎么办?下文小编给大家总结了正确的做法!快快收藏起来!
一、u盘无法显示的原因?
在使用u盘时,明明我们已经将其插入电脑,但是却没有任何反应,u盘连上电脑但找不到,这是什么原因呢?导致u盘不显示的原因有很多,小编给大家总结了4个较为常见的原因。
原因1:u盘未正确插入
如果u盘没有完全插入到电脑的USB接口中,它就无法被电脑识别。
原因2:u盘驱动程序问题
如果u盘的驱动程序已损坏或过时,无法被电脑识别。
原因3:USB接口问题
如果电脑的USB接口已损坏或无法正常工作,u盘就无法被识别。
原因4:u盘本身问题
如果u盘本身出现故障,无法被电脑识别。
二、解决u盘无法显示的方法
了解了u盘无法显示的原因后,我们可能会好奇,u盘插电脑上不显示怎么回事?我们应该怎么解决u盘无法显示的问题呢?小编给大家总结了3种好用又简单的方法。
方法1:检查u盘是否正确连接
部分朋友在将u盘插入电脑的过程中 ,可能没有将u盘完全插入导致u盘无法显示。因此,当发现u盘不显示时,我们应先检查u盘是否已经正确的插入电脑的USB插口中。若没有完全插入,可重新插入并确保u盘被完全插入后再查看u盘是否显示。
方法2:检查设备管理器
如果u盘已完全插入,但仍然无法识别,我们可以通过检查设备管理器来解决此问题,具体操作步骤如下:
- 按下快捷键【win+x】,点击【设备管理器】;
- 在【通用串行总线控制器】下找到u盘,右键单击它并选择【更新驱动程序】,点击【自动搜索更新驱动程序】,等待搜索完成再查看u盘是否显示。
注意:如果u盘出现问题,它将显示为黄色叹号。
方法3:取消勾选隐藏空的驱动器
u盘不显示也可能是因为被隐藏了,u盘不显示怎么办?这时我们可以使用取消勾选隐藏空的驱动器的方法看看是否能解决这个问题,具体操作步骤如下:
- 将u盘与电脑进行连接后,点击【此电脑】;
- 找到左上角【文件】后点击【更改文件夹和搜索选项】;
- 切换到【查看】窗口,在【高级设置】下找到【隐藏空的驱动器】并取消勾选,点击【应用】即可。
三、u盘中丢失的数据如何找回?
如果在对u盘进行操作的过程中导致u盘中的文件丢失,u盘中重要文件丢失怎么找回?遇到这种情况,小编推荐使用数据蛙恢复专家,这是一款对新手小白也较友好的数据恢复软件,能够大概率的帮我们恢复u盘中的重要文件。如果担心u盘数据丢失,在对u盘进行操作之前,可以先使用软件将数据恢复后保存到电脑中,以下是具体的操作步骤:
数据恢复专家软件下载链接:
http://www.shujuwa.net/shujuhuifu/
- 确保u盘与电脑正确连接,安装数据蛙恢复专家,运行后点击【免费试用】;
- 选择要扫描的文件类型(为了更全面的对u盘数据进行扫描,建议全选)和u盘所在的路径后点击【扫描】执行命令;
3.扫描结束后,可以在界面中对扫描结果进行查看,也可利用筛选器直接输入文件名称,找到要恢复的文件后点击【恢复】并将u盘保存在电脑的其他磁盘即可。
注意:初次扫描结果不全面的,可点击【深度扫描】进行更全面的扫描,操作方法与步骤3相同。
使用u盘的过程中,u盘不显示怎么办?先不要慌张,可以采取上述3种方法进行尝试。u盘不显示可能会带来很多麻烦,但是通过一些简单的方法,我们可以轻松地解决这个问题。如果数据丢失了,可以使用数据蛙恢复专家来恢复数据。总之,保护好u盘,避免出现u盘不显示的情况,以免给自己带来不必要的麻烦。
往期推荐:
Windows无法连接到打印机怎么办?快收藏这些正确做法!
电脑硬盘数据恢复( 4个简单方法!)
文件损坏怎么修复?3种方法帮您恢复损坏的文件