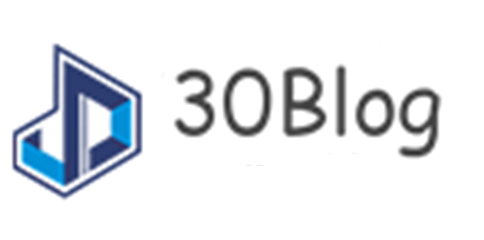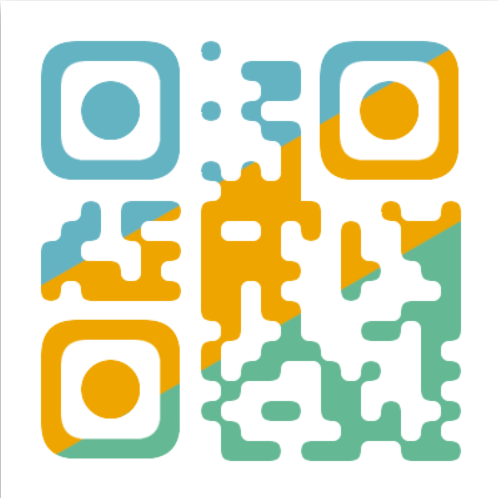wps是什么格式 wps是电脑自带的吗
选中WPS文档中的图片后,功能区会显示【图片工具】选项卡,通过【图片工具】选项卡可以对插入的图片进行调整大小、旋转、调整颜色、裁剪、调整环绕方式等操作。
01
调整图片大小
将图片插入WPS文档后,可以根据排版需求调整图片的大小。选中图片后,在图片的四周会有 8 个大小调整控制点。将光标移动到控制点上面,会变成双向黑色箭头,此时按住鼠标左键不放进行拖动,即可方便地调整图片的大小,如图 7-8 所示。
图 7-8 调整图片大小
通过鼠标来调整图片大小非常方便快捷,但是如果需要精确设置图片大小,则必须通过【图片工具】功能区来进行设置。例如,要将图片高度设置为 10 厘米,宽度设置为 7.5 厘米,可以选中图片,然后在【图片工具】选项卡中的【高度】和【宽度】文本框中输入对应的数值,如图 7-9 所示。
图 7-9 精确设置图片大小
02
旋转图片
在WPS文档中,除了可以调整图片大小外,还可以旋转方向。选中图片后,图片上会有一个旋转按钮,将光标移动到该按钮上,按住鼠标左键不松开,然后拖动鼠标即可旋转图片。
图 7-10 旋转图片
另外,通过【图片工具】选项卡中的【旋转】命令也可以方便地对图片进行向左旋转 90°、向右旋转 90°、水平翻转和垂直翻转操作,如图 7-11 所示。
图 7-11 通过【图片工具】选项卡旋转图片
03
设置图片效果
在文档中插入图片后,用户可以利用图片工具对图片进行美化,如增减对比度、亮度,更改颜色类型,设置阴影、倒影、发光、柔化边缘、三维旋转效果等。
如果图片整体较暗,可以适当增加图片的亮度和对比度,让图片的细节显示得更清楚。选中图片后,在【图片工具】选项卡中单击亮度和对比度调节按钮,直接可以看到调整后的效果,如图7-12所示。
图 7-12 调整亮度后的效果对比
通过设置图片的颜色类型,可以快速获得不同的图片效果。WPS文档提供了灰度、黑白、冲蚀等颜色类型。要设置颜色类型,要先选中图片,然后单击【图片工具】→【颜色】下拉按钮,在弹出的下拉列表中选择指定的颜色类型即可。图 7-13 是原图、灰度与冲蚀效果的对比。
图 7-13 颜色效果对比
另外,还可以为图片设置阴影、倒影、发光、柔化边缘、三维旋转等效果,WPS文字预置了很多效果方案,用户只需要选择指定的效果方案即可对图片快速美化。如要对图片设置阴影效果,可以先选中图片,然后依次单击【图片工具】→【图片效果】→【阴影】,选择指定的阴影效果即可,如图 7-14 所示。
图 7-14 为图片设置阴影效果
通过设置阴影效果,可以增加图片的立体感,如图7-15所示,文档中左侧图片未设置任何效果,而右侧的图片设置了外部阴影,立体感更强。
图 7-15 为图片设置阴影效果前后对比
好书推荐
北京大学出版社
《WPS Office 应用大全》