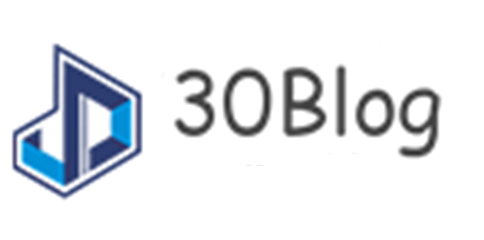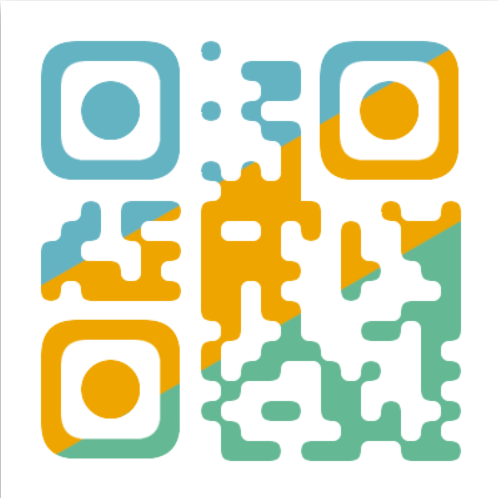d盘无法格式化 d盘明明没东西却显示满了
硬盘提示格式化怎么恢复数据?电脑硬盘上的某个分区打不开提示格式化会导致数据无法访问,遇到类似情况,完全可以按照下面的方法恢复硬盘数据。
硬盘提示格式化错误
我们都知道,在使用硬盘存储数据之前需要将硬盘分区。根据个人需要,硬盘可以划分为一个或多个分区。分区完成后,操作系统会给分区分配盘符,例如C,D,E。最终在电脑中呈现出来的便是C盘,D盘,E盘等。平时在使用硬盘的时候,难免会遇到硬盘上某个分区打不开提示格式化的情况。在Windows资源管理器中双击某个分区,打不开,并看到如下提示:使用驱动器K:中的光盘之前需要将其格式化。是否要将其格式化?
硬盘提示格式化原因有哪些呢?造成硬盘分区打不开提示格式化问题的原因并不唯一,每个人的情况都可能不一样,例如,突然断电、电脑不正常关机、硬盘分区表损坏、文件系统受损、调整分区失败、磁盘坏道等。在诸多原因中,最常见的是逻辑故障,即文件系统或是分区表损坏。打不开提示格式化的情况,还常常会出现在移动硬盘、U盘、内存卡等设备上。
硬盘提示格式化打不开怎么修复?怎么样才能打开硬盘?常用的修复方法就是格式化。如果怀疑硬盘有坏,还可以使用软件给硬盘检测和修复坏道试试。小编提醒大家,遇到硬盘提示格式化的情况,要保持冷静,不要草率地就将硬盘格式化了。如果硬盘里的数据非常重要,首先要进行硬盘数据恢复。
硬盘打不开提示格式化怎么恢复数据?
硬盘无法访问提示未格式化的直接后果就是数据丢失,这对于用户来说非常头疼。不过,幸运的是,提示未格式化并不代表数据就永久丢失了,按照小编的方法可以轻松找回丢失的数据。
步骤1:智能加载丢失的硬盘文件。
选中提示格式化的硬盘分区,然后点击&34;工具&34;菜单并选择&34;智能加载当前分区&34;,如下图所示:
某些提示格式化的情况,硬盘损坏的并不是非常严重,打开DiskGenius软件后就可以直接看到数据。这样的话,无须进行任何操作,直接将需要的文件复制复杂到其他盘即可完成恢复。
若&34;智能加载当前分区&34;可以找到需要的数据,请跳至步骤4,将文件复制到其他盘完成恢复任务;反之,请进行步骤2。
步骤2:对提示未格式化的硬盘分区进行完整扫描。
选中丢失数据的硬盘分区,然后点击&34;恢复文件&34;按钮,如下图所示。
当软件弹出恢复文件对话框后,点击&34;开始&34;按钮,让软件扫描查找硬盘上丢失的文件。
步骤3:预览找到的文件。
双击软件列出的文件,可以打开文件预览窗口,如下图所示。文件可以正常预览,说明该文件可以被正常恢复。
步骤4:复制文件到其他分区/硬盘。
硬盘数据恢复最后的步骤是将找到的文件复制到其他分区或硬盘上:勾选需要恢复的文件 > 右击所选文件 > 点击&34;复制到指定文件夹&34; > 指定目标文件夹来存储恢复的数据。